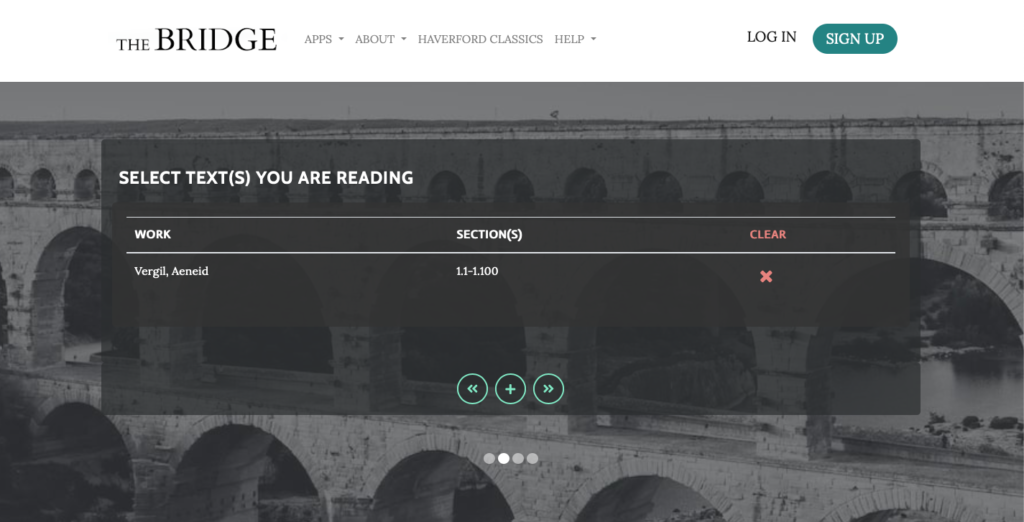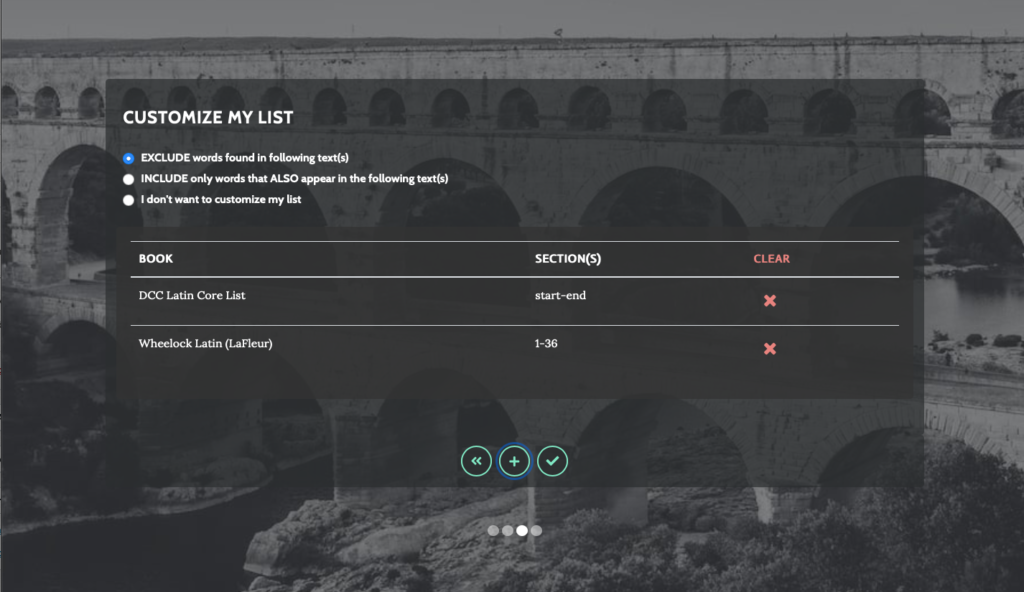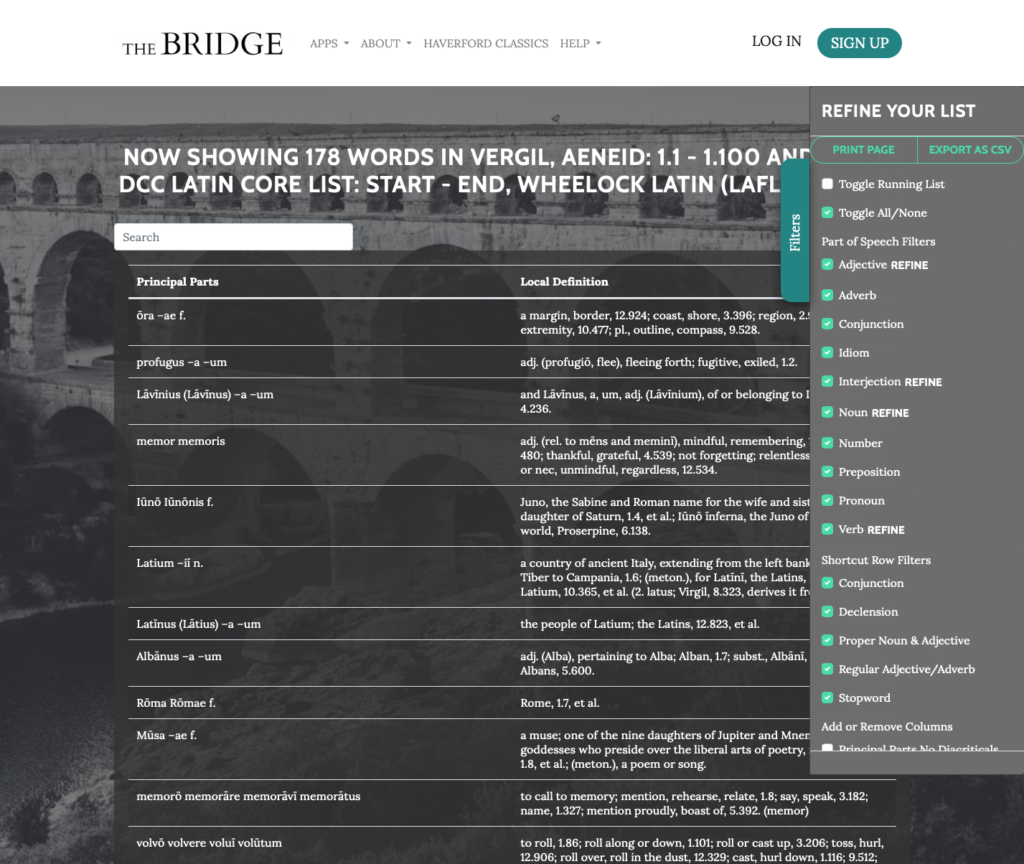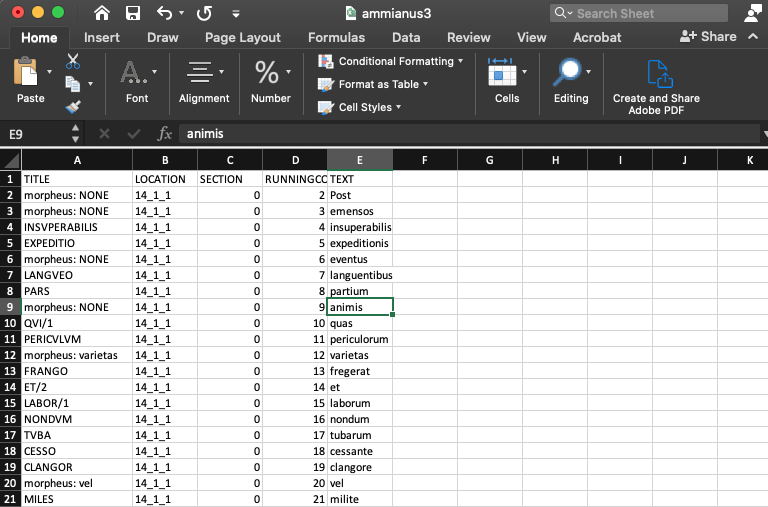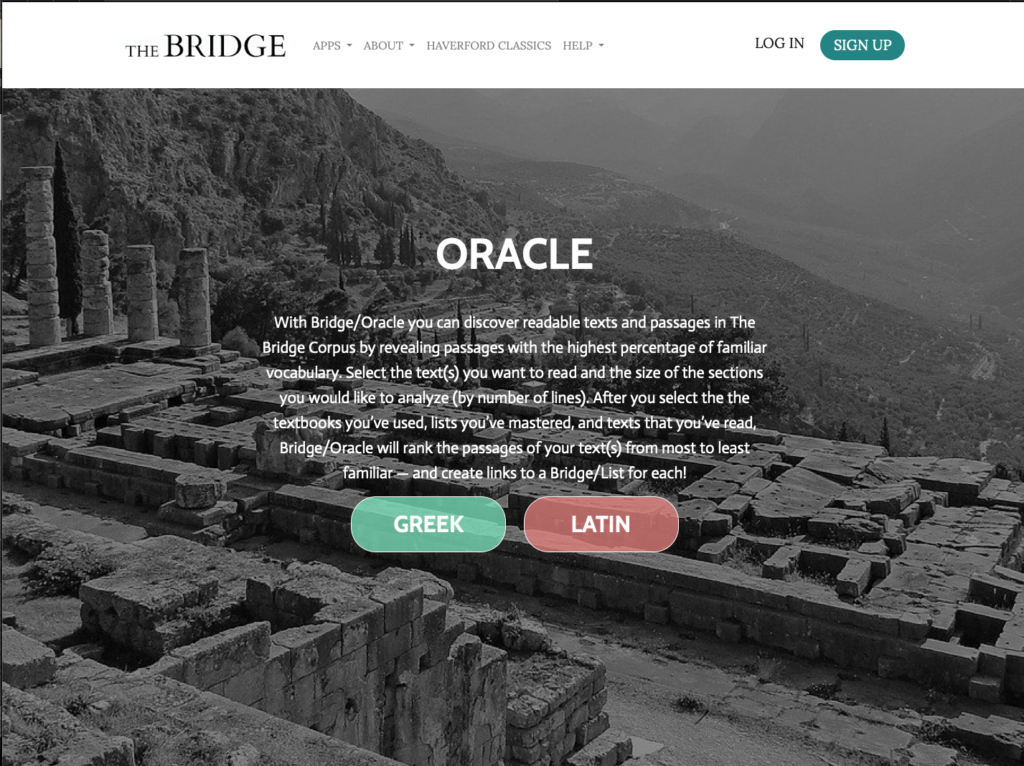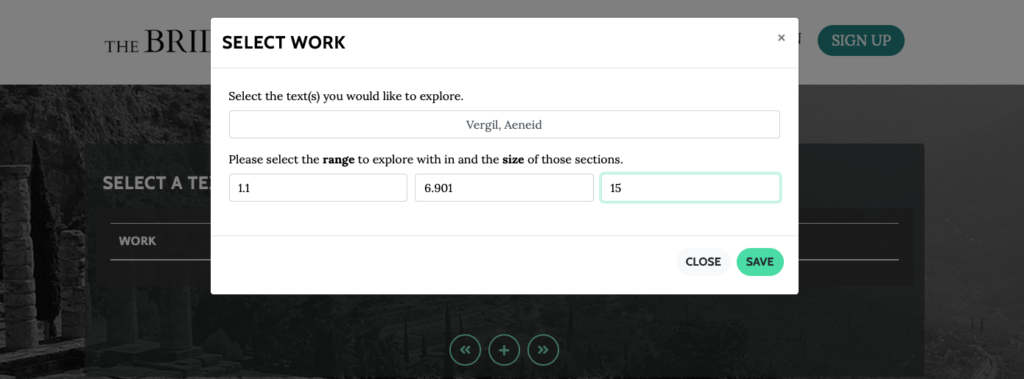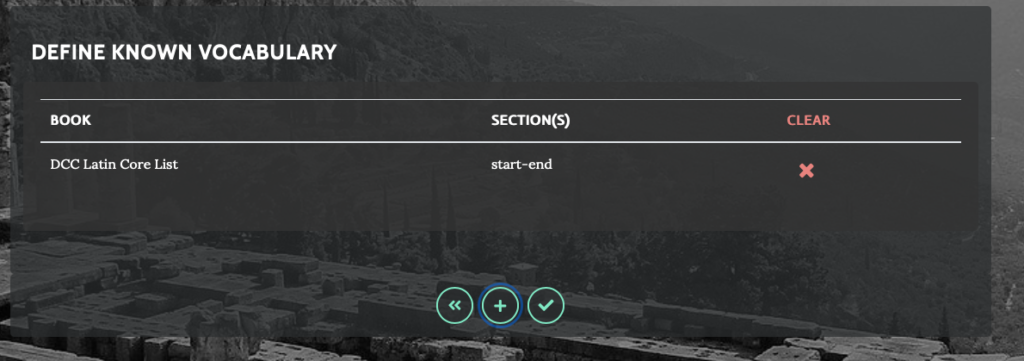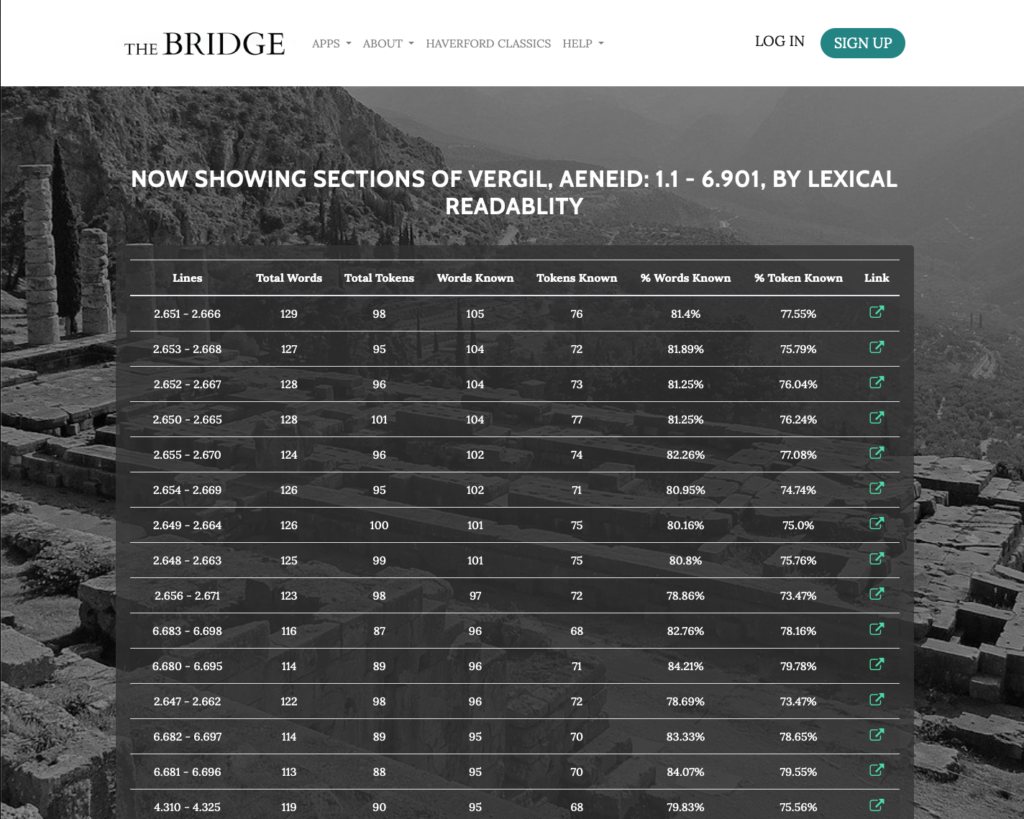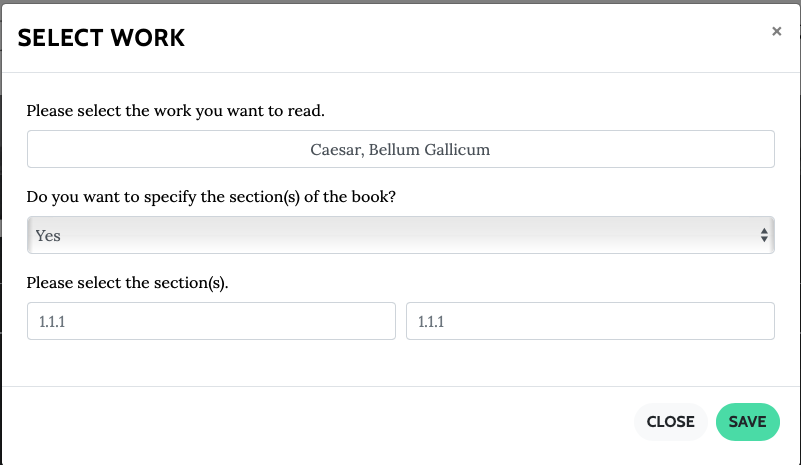How to Use The Bridge
The Bridge comprises three different apps: Lists, Lemmatizer, and Oracle.
Lists enables students and instructors to generate customized vocabulary lists from the Bridge’s database of Greek and Latin lists, textbooks, and texts.
Lemmatizer creates a lemmatization spreadsheet for a Latin or Greek text by identifying and lemmatizing (matching word to a dictionary headword) all words that can only refer to a single word. The app creates a .CSV file that you can import into a spreadsheet to complete the lemmatization.
Oracle allow you to discover readable texts in the Bridge’s database by revealing the authors, texts, and passages that have the highest percentage of familiar vocabulary.
Table of Contents
How to Use Bridge/Lists
How to Use Bridge/Lemmatizer
How to Use Bridge/Oracle
Definition of Content Types
Detailed Information about Texts
How-To Videos
How to Make a List (Overview)
How to Select a Target Text
How to Exclude or Include Texts
How to Create a List with Words from Two (or More) Works
Sorting, Modifying, and Filtering Your Results
Exporting Your List and Importing It Into a Spreadsheet
Bridge FAQs
How to Use Bridge/Lists
Making your customized list is as easy as selecting your language and your target work(s) (“SELECT TEXT(S) YOU ARE READING”?). You can then chose whether you seek vocabulary for the entire text(s) or selection(s) from the target work(s). Click the Plus Icon to add as many texts as you like. Then Click the Right Arrow Icon to go to the next step.
You then select can exclude or match words from one or more texts — or create a complete vocabulary list for your text(s). Exclude will remove words that you know from your list; Include or match will reveal those words that the text(s) you are reading share in common with the text(s) you know; if you don’t customize, you will produce a full vocabulary list for the text(s) you are reading.
You then select the text(s) you would like to exclude or include/match with the text(s) you are reading. Click the PLUS to add as many texts as you like. When you are ready, Click the CHECKMARK to generate your list.
Once you have your list, click on the FILTERS you can add information (frequency, part of speech, links to Logeion, etc.), filter by morphology (e.g. part of speech, conjugation, declension, etc.), and then use on-line, print, or export your list.
How to Use Bridge/Lemmatizer
Lemmatization offers a way to create accurate vocabulary lists that can grow and evolve alongside your needs. With Bridge/Lemmatizer you can create a lemmatization spreadsheet for any Latin or Greek text.
To begin, either upload a .txt file or just paste the text into the window. (2) Select the Language. (3) Indicate whether the text uses line breaks to generate location (e.g., a poem); if not, locations should be enclosed within square brackets (e.g., [14.1.1]); (4) Select the format of the lemmatization parses (Bridge or Morpheus); and (5) name your file.
Lemmatizer will match all the words that have only one possible lemma, and will return a csv file for you to complete. All you have to do is disambiguate the remaining words and you have a fully lemmatized text. You can also add custom definitions and/or principal parts!
You can work on your lemmatization file in any spreadsheet program (like Excel, Sheets, etc.). Once you’ve imported it, you’ll see something like this.
In the sample file, every unambiguous word has been lemmatized (e.g., INSVPERABILIS, EXPEDITIO, LANGVEO, etc.), while those that are ambiguous have been tagged (“morpheus: NONE — i.e., the lemmatizer has not been able to identify a unique lemma for the word).
For additional guidance on importing .csv files into spreadsheets, importing dictionaries, and lemmatizing, see the Quickstart Guide to Lemmatizing.
How to Use Bridge/Oracle
With Bridge/Oracle you can discover readable texts and passages in the Bridge database by revealing passages with the highest percentage of familiar vocabulary.
Click the Plus Icon to select the text(s) you want to read and the size of the sections you would like to analyze (by the smallest section of the text). Here, I’ve selected the first 6 Books of the Aeneid and indicated that I’d like to analyze it by 15-line sections.
For now, you must select the exact range you would like to analyze but future versions will simplify this and provide more flexibility for the level of the text that you are analyzing.
Then, as in Bridge/Lists, Click the Plus Icon to select the the textbooks you’ve used, lists you’ve mastered, and texts that you’ve read. Here, I’ve indicated that I know all the words in the DCC Latin Core list. (I could add many others, too!)
When you Click the Checkmark Icon, Bridge/Oracle will rank the passages of your text(s) from most to least familiar…
— and automatically create links to a Bridge/List for each section!
Definition of Content Types
Lists: Lists include any vocabulary core or high-frequency vocabulary list.
Textbooks: textbooks include the required vocabulary for each chapter, as well as supplemental readings for some books. We are working to incorporate vocabularies for select readings in textbooks as well.
Texts: vocabularies for continuous ancient and modern Latin and Greek texts.
Detailed Information about Texts
Details about texts, including their structure (i.e., how small a piece can you select—a book? a line? a poem? a sentence), any special attributes of the texts (e.g. how irregular numbering is handled), and how the vocabulary data was created, is available on the Details About Texts page.
How-To Videos
How to Make a List (Overview)
How to Select a Target Text
How to Exclude or Include Texts
How to Create a List with Words from Two (or More) Works
Sorting, Modifying, and Filtering Your Results
Exporting Your List and Importing It Into a Spreadsheet
FAQs
How do I know what sections a work has?
In Bridge/Lists, when you open a selection window, Bridge will automatically suggest the structure of your text. In the example below, we see “1.1.1” in each field, indicating that Caesar’s Bellum Gallicum supports search by BOOK and CHAPTER and SENTENCE (the canonical structure for this text).
If my text has irregular chapters (e.g. 7b), how do I indicate a section of the text?
If you want to select lettered sections within a chapter, you can just enter the append these to the chapter after a period: e.g. 1a = 1a. Note: this is different than in previous version of the Bridge.
How can I add a work to The Bridge?
Visit the “Collaborate” page in the Help Menu for information, tool, and guidelines